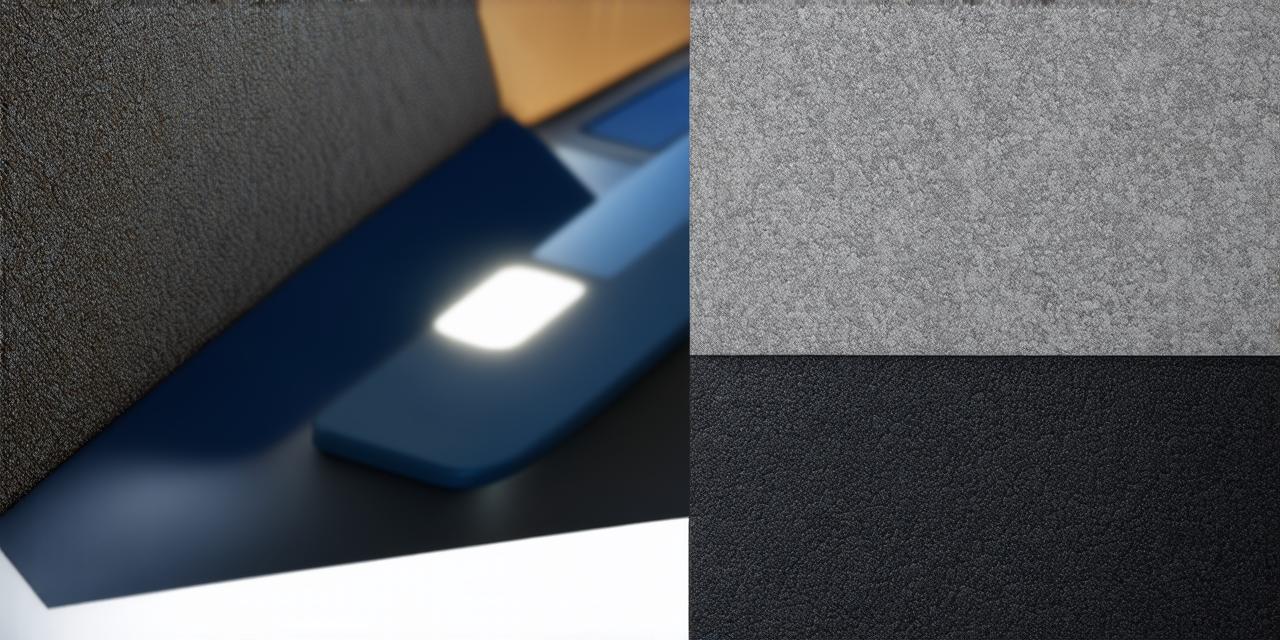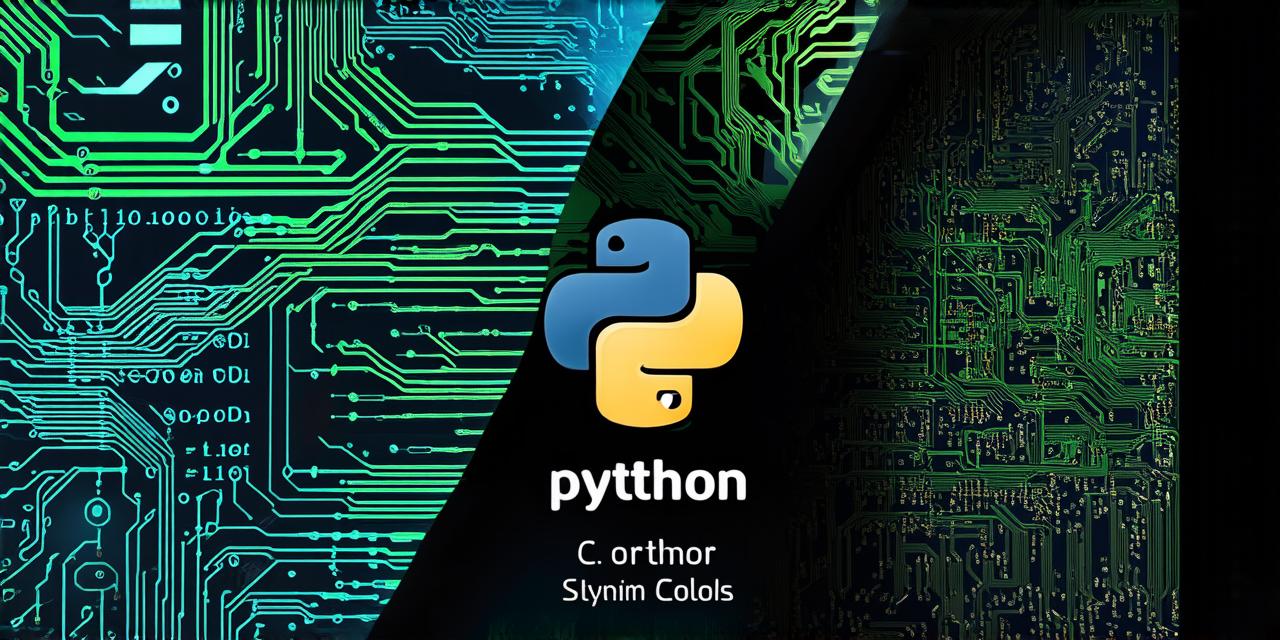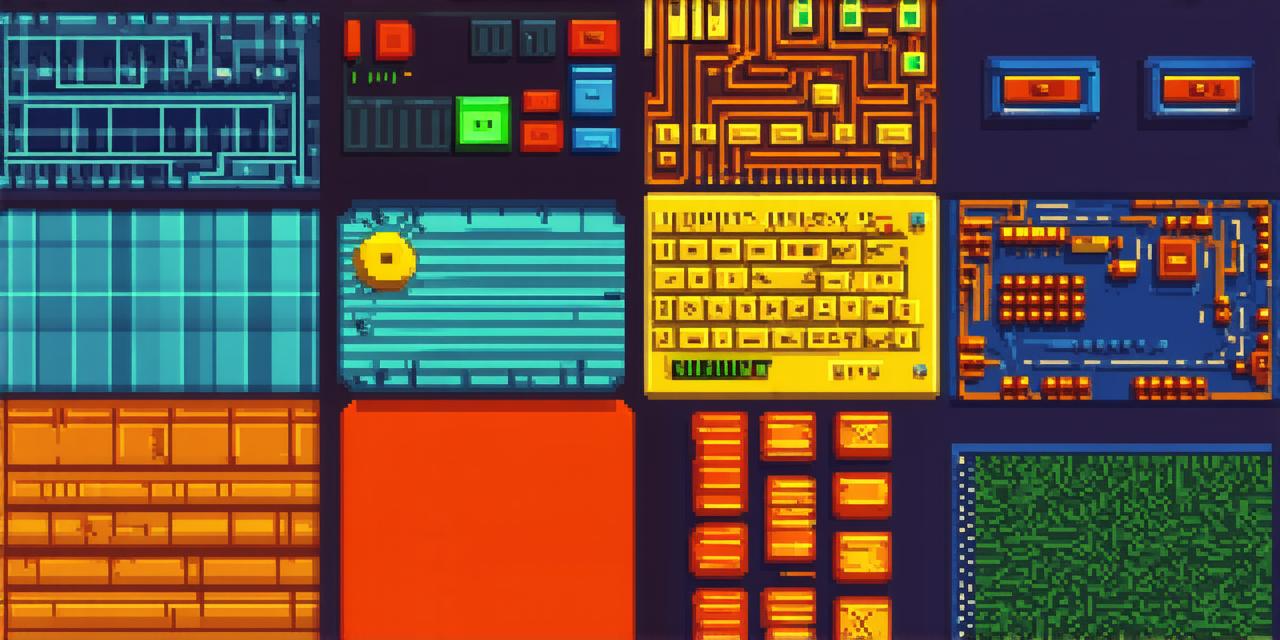As an Unity 3D developer, you know the importance of having access to high-quality 3D models to bring your projects to life. However, importing these models into Unity can be a daunting task, especially if you’re new to the platform.
Importing 3D Models into Unity: The Basics
Before we dive into the specifics of importing 3D models, let’s first understand what a 3D model is. A 3D model is a digital representation of an object or environment in three dimensions, typically created using specialized software such as Blender, Maya, or 3DS Max.
When it comes to importing these models into Unity, there are several file formats that you can use. The most common ones include FBX, OBJ, and COLLADA. Each of these formats has its own strengths and weaknesses, so it’s important to choose the one that best suits your needs.
FBX
FBX (FilmBox) is a widely used file format for 3D models, particularly in the gaming industry. It’s an open standard that supports a wide range of 3D modeling software and includes animations, textures, and materials.
To import an FBX model into Unity, simply drag and drop it into the project window or use the “Import Package” feature in the Assets menu. Unity will automatically detect the model’s animation curves and rigging, allowing you to easily apply them to your scene.
OBJ
OBJ (Object) is another popular file format for 3D models that can be imported into Unity. It’s a simple text-based format that includes vertex data, texture coordinates, and normals.
To import an OBJ model into Unity, you’ll need to use a tool like Blender or Maya to export it in the desired format. Then, simply drag and drop the file into the project window or use the “Import Package” feature in the Assets menu.
COLLADA
COLLADA (Collaborative Data) is an open standard for 3D models that can be used across multiple platforms and applications. It includes support for animations, textures, and materials, as well as a range of plugins and extensions.
To import a COLLADA model into Unity, you’ll need to use a tool like Blender or Maya to export it in the desired format. Then, simply drag and drop the file into the project window or use the “Import Package” feature in the Assets menu.
Troubleshooting Common Issues
When importing 3D models into Unity, there are a few common issues that you may encounter. Here are some tips to help you troubleshoot these problems:
- If your model is not visible in the scene, make sure that it’s properly selected and has a renderer component attached. You can also try adjusting the layer settings or enabling the “Opaque” option in the Inspector window.
- If your model has animations but they’re not playing correctly, check the animation curves and rigging settings in the Animation window. You may also need to adjust the playback speed or loop settings.
- If your model has texture issues or appears distorted, make sure that the textures are properly mapped and aligned. You can also try adjusting the lighting or materials settings in the Inspector window.