If you’re looking to take your Unity 2D project and turn it into a 3D project, then you’ve come to the right place! In this article, we will provide you with a step-by-step guide on how to do just that.
Step 1: Create a New 3D Project in Unity
The first step is to create a new 3D project in Unity. To do this, open up Unity and go to the “File” menu at the top of the screen. From there, select “New” and then “Project.” In the new project window, select “3D Project” as the project template and give your project a name. Click “Create” to create the new project.
Step 2: Import Your 2D Assets into the New Project
The next step is to import your 2D assets into the new project. To do this, go to the “Assets” menu at the top of the screen and select “Import Package.” In the import package window, navigate to the folder where your 2D assets are located and select them. Click “Import” to import the assets into the new project.
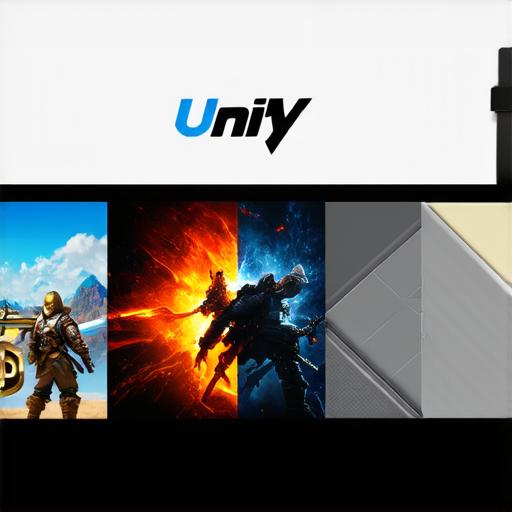
Step 3: Convert Your 2D Layers into 3D Objects
Now that you have your 2D assets imported into the new project, it’s time to convert your 2D layers into 3D objects. To do this, select the layer in the “Layers” window that you want to convert and then go to the “GameObject” menu at the top of the screen. From there, select “3D Object” and then choose the type of object you want to create (e.g., cube, sphere, cylinder). The 2D layer will now be converted into a 3D object in your scene.
Step 4: Position and Rotate Your 3D Objects
Once you have converted your 2D layers into 3D objects, it’s time to position and rotate them in your scene. To do this, select the object in the “Hierarchy” window and then use the transformation tools in the “Inspector” window to move and rotate it. You can also use the mouse to drag and drop the object around in the scene to position it as desired.
Step 5: Add Textures and Materials to Your 3D Objects
Now that your 3D objects are positioned and rotated, it’s time to add textures and materials to them. To do this, select the object in the “Hierarchy” window and then go to the “Inspector” window. From there, click on the “Renderer” component and then select the texture you want to apply to the object. You can also create your own custom materials by going to the “Assets” menu and selecting “Create” and then “Material.”
Step 6: Lighting and Camera Settings
Finally, it’s time to set up the lighting and camera settings in your scene. To do this, go to the “Lighting” menu at the top of the screen and select “Setup.” From there, you can adjust the ambient light, directional lights, and other lighting settings to create the desired atmosphere in your scene.




