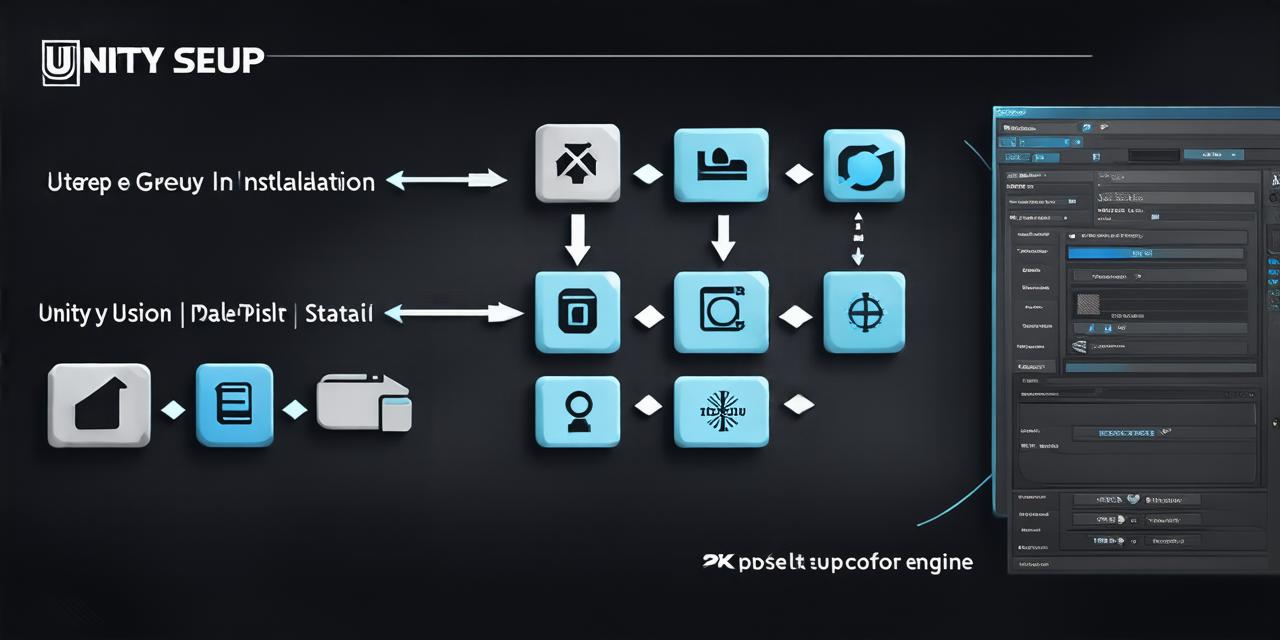Are you looking to start developing games with Unity but don’t know how to set it up on your PC? Look no further! In this guide, we will walk you through the step-by-step process of installing and configuring Unity on your Windows or Mac computer. With clear instructions and helpful tips, you’ll be well on your way to creating your first Unity game in no time!
Setting Up Unity on Windows:
- Visit the official Unity website (https://unity3d.com/get-unity/download) and download the latest version of Unity for Windows.
- Once the download is complete, open the installer file and follow the prompts to install Unity.
- During the installation process, you will be prompted to create a new project or select an existing one. If you are new to Unity, we recommend starting with a blank project.
- After the installation is complete, open Unity by clicking on the icon in your start menu.
- Once Unity is open, you will need to set up your project settings. Start by selecting “Project Settings” from the top menu bar.
- In the “Project Settings” window, navigate to the “Graphics” tab and adjust the resolution and other graphics settings to your liking.
- Next, navigate to the “Audio” tab and configure the audio settings for your project.
- Finally, navigate to the “Scripts” tab and add any necessary scripts to your project.
Setting Up Unity on Mac:
- Visit the official Unity website (https://unity3d.com/get-unity/download) and download the latest version of Unity for Mac.
- Once the download is complete, open the installer file and follow the prompts to install Unity.

- During the installation process, you will be prompted to create a new project or select an existing one. If you are new to Unity, we recommend starting with a blank project.
- After the installation is complete, open Unity by clicking on the icon in your Applications folder.
- Once Unity is open, you will need to set up your project settings. Start by selecting “Project Settings” from the top menu bar.
- In the “Project Settings” window, navigate to the “Graphics” tab and adjust the resolution and other graphics settings to your liking.
- Next, navigate to the “Audio” tab and configure the audio settings for your project.
- Finally, navigate to the “Scripts” tab and add any necessary scripts to your project.
Tips and Tricks:
- Make sure your computer meets the minimum system requirements for Unity before installing. You can find these requirements on the official Unity website.
- If you are new to Unity, we recommend starting with a few simple tutorials to get familiar with the basics of game development.
- Don’t forget to save your work frequently and back up your projects to an external hard drive or cloud storage service.
- Consider joining an online community of Unity developers to connect with others and learn from their experiences.
FAQs:
1. What are the minimum system requirements for Unity? You can find these requirements on the official Unity website.
2. Can I use Unity for free? Yes, there is a free version of Unity available for personal and educational use.
3. How do I save my work in Unity? To save your work, go to “File” > “Save Project As” and select a location on your computer to save the file.
4. Can I export my game from Unity? Yes, you can export your game to various platforms such as Windows, Mac, iOS, Android, and more.