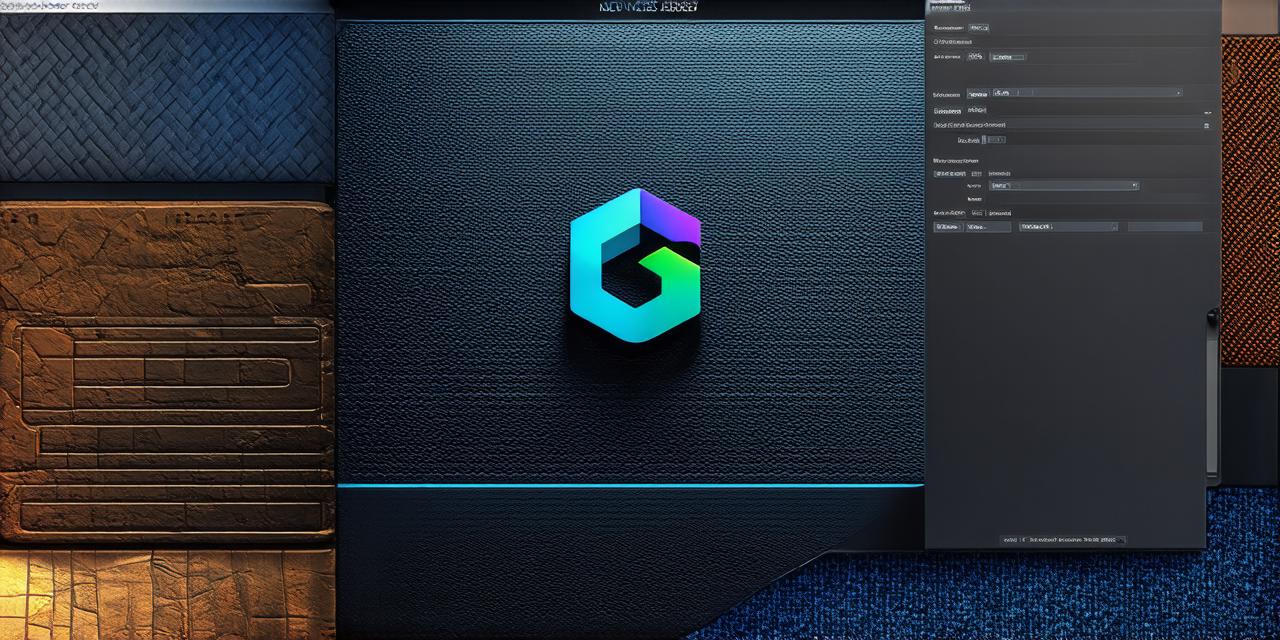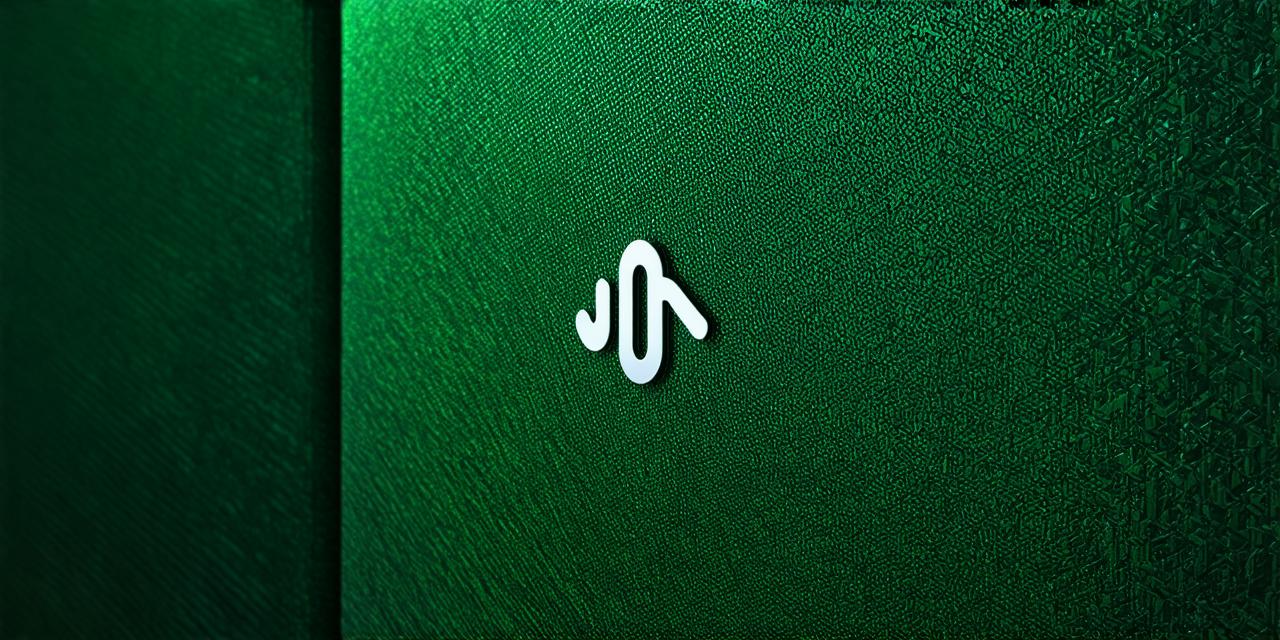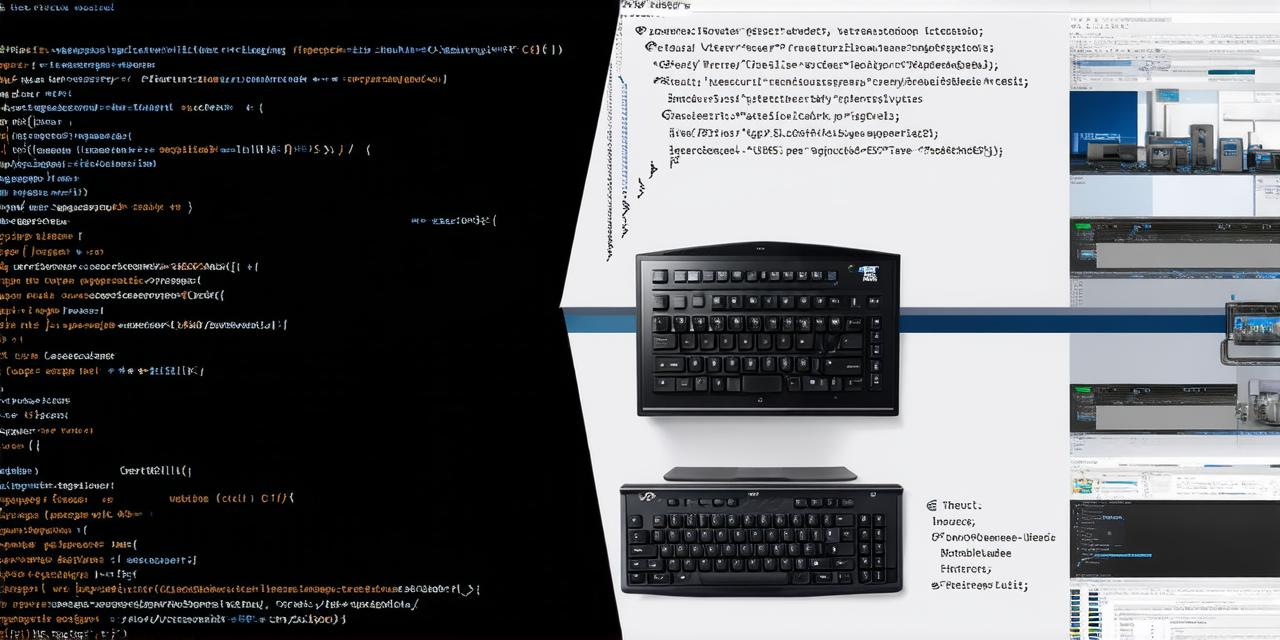If you’re an Unity 3D developer looking to start a new project, you might be feeling overwhelmed by the sheer number of steps and tools available. However, with the right guidance, starting a project in Unity can be a breeze. In this comprehensive guide, we will walk you through all the essential steps needed to get started on your next project.
Step 1: Determine Your Project’s Goals
Before diving into the technical aspects of starting a new project in Unity, it’s crucial to determine what you want to achieve with it. Are you creating a game, an interactive experience, or a virtual reality application? What are your target audiences, and what are their expectations? Answering these questions will help you create a clear roadmap for your project and ensure that you have a well-defined goal in mind.
Step 2: Set Up Your Development Environment
To start working on a new project in Unity, you’ll need to set up your development environment. This involves installing the latest version of Unity on your computer and creating a new project folder where you’ll store all your assets. You can download Unity from the official website (https://unity3d.com/get-unity/download) or through the Unity Hub application.
Once you have Unity installed, you can create a new project by opening the software and clicking on “File” > “New Project.” From there, you’ll be prompted to select the project template you want to use, choose the location for your project folder, and name your project.
Step 3: Create Your Scene and Set Up Your Camera
Once you have your development environment set up, it’s time to start building your project. The first step is to create a new scene, which is the basic building block of any Unity project. You can do this by clicking on “Window” > “Scene” > “New Scene.”
Next, you’ll need to set up your camera. This will be the main viewpoint for your game or application. To do this, click on “GameObject” > “Camera” > “Perspective Camera.” From there, you can adjust the camera’s position and rotation using the transform tools in the inspector window.
Step 4: Add Assets and Import Resources
One of the most exciting parts of starting a new project in Unity is adding assets and importing resources. This could include 3D models, textures, audio files, or any other media that will bring your project to life.
To add an asset to your scene, simply drag it into the project folder in the explorer window on the left side of the screen. Unity will automatically import the asset and add it to the appropriate layer in the hierarchy.
Step 5: Write Your Code
As an Unity 3D developer, you’ll likely be writing a lot of code to bring your project to life. C is the primary programming language used in Unity, so if you’re new to coding, you may want to start by learning the basics before diving into your project.
To write your code, open the MonoDevelop window by clicking on “Window” > “MonoDevelop.” From there, you can create a new script by right-clicking in the project folder and selecting “Create” > “C Script.” Once you have your script created, you can start writing your code using the editor.
Step 6: Debug Your Code and Test Your Project
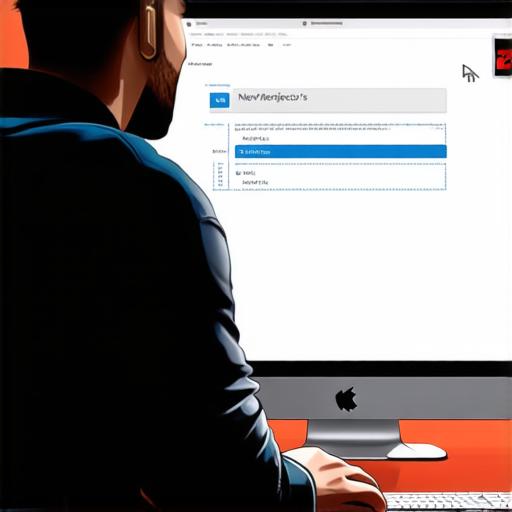
As with any programming project, debugging is an essential part of the development process.