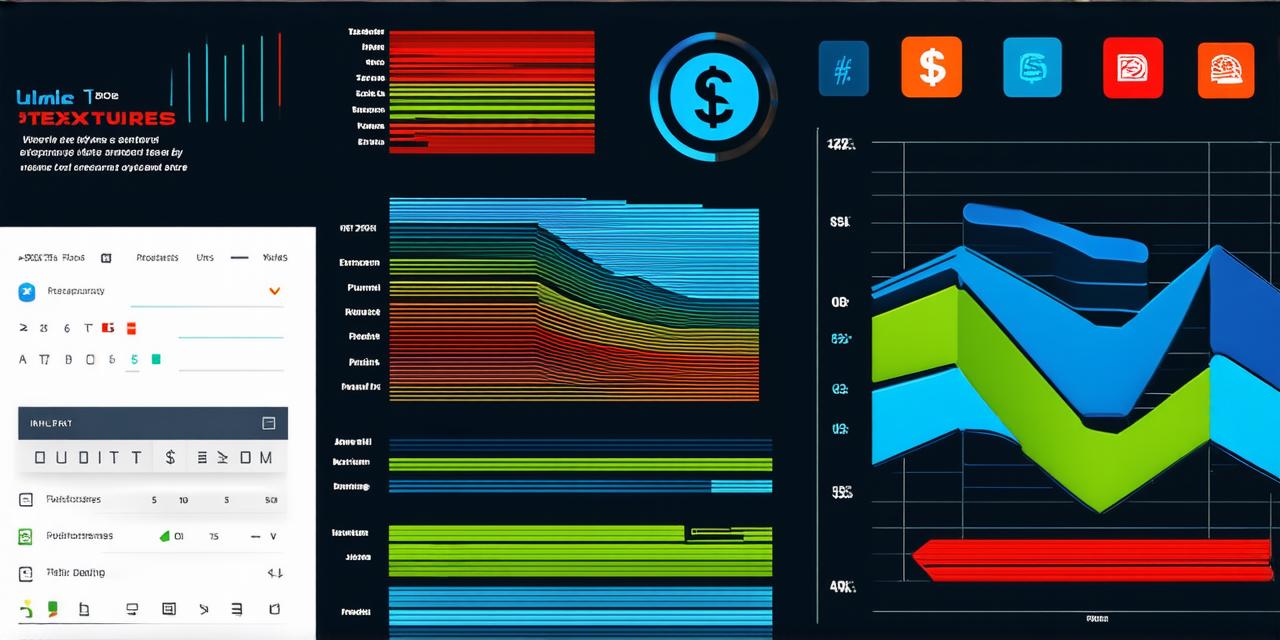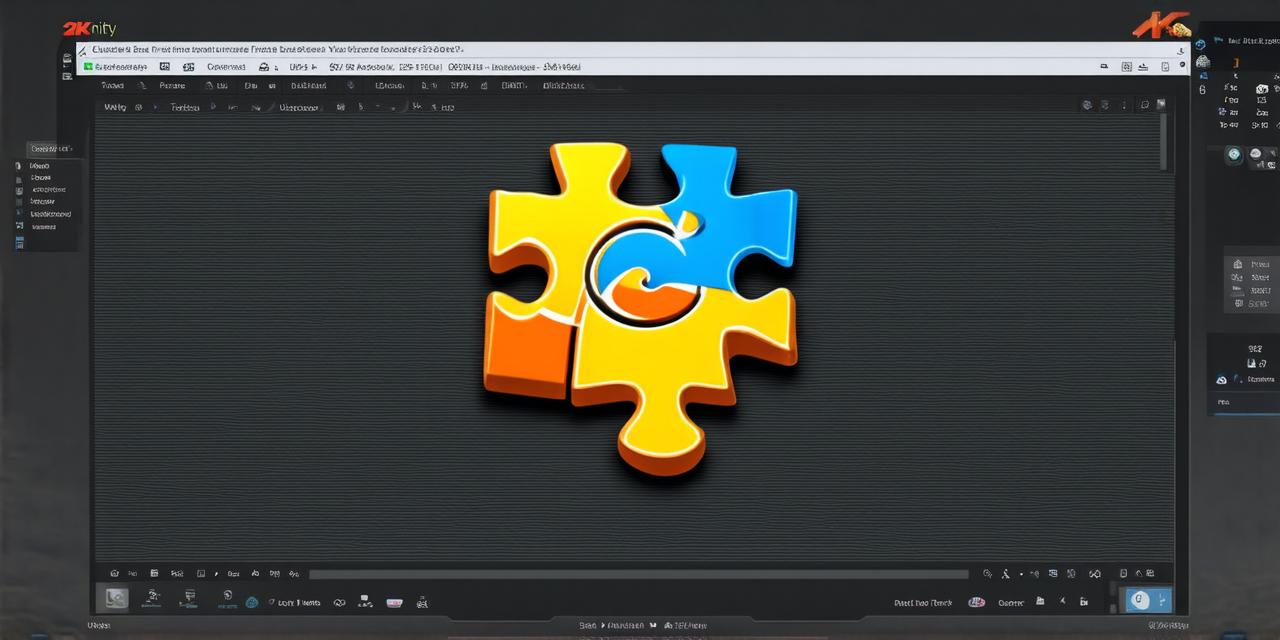Unity 3D is a powerful game engine that offers a vast array of tools and features for creating immersive, interactive experiences. However, before you can start building your dream project, you need to configure the engine to suit your needs. In this guide, we will walk you through the process of configuring Unity 3D, covering everything from setting up your development environment to customizing your project settings.
Prerequisites
Before you can start configuring Unity 3D, you need to have the following installed:
- A computer with at least 4GB of RAM and a dedicated graphics card (e.g., Nvidia or AMD)
- The latest version of Unity Hub (a desktop application that manages your Unity projects and installations)
- A project template or a new, empty project in Unity
Installing Unity 3D
Once you have the prerequisites installed, you can proceed to install Unity 3D. Follow these steps:
- Open Unity Hub and sign in to your account (if you haven’t already).
- Click on the "Installs" tab and then click the "Add" button.
- Select "Unity" from the list of available installations and choose the version that you want to install.
- Follow the prompts to complete the installation process.
Configuring Unity 3D Project Settings
After installing Unity 3D, you can start configuring your project settings. Here are the steps to follow:
- Open your project in Unity.
- Go to the "Edit" menu and select "Project Settings".
- In the "Project Settings" window, you will find various tabs that allow you to configure different aspects of your project. We will go through each tab in detail.
Graphics
The "
Graphics
" tab allows you to configure various graphics settings for your project. Here are the options that you can customize:
- Skinning: Enabling skinning will allow your characters and objects to have animated skins, which can be used to create realistic character movements and expressions.
- Shaders: Unity supports a wide variety of shaders, including standard, surface, and vertexlit shaders. You can choose the appropriate shader for your project based on your graphics requirements.
- Texture Compression: Enabling texture compression can help reduce the file size of your textures, which can improve performance and reduce loading times.
Audio
The "
Audio
" tab allows you to configure audio settings for your project. Here are the options that you can customize:

-
Audio
Mixer: The audio mixer is a powerful tool that allows you to create and manage audio tracks, volumes, and effects in your project.
-
Audio
Clip: You can import audio clips into Unity and assign them to different game objects or scenes.
- 3D
Audio
: Enabling 3D audio will allow you to create immersive audio experiences that take advantage of spatial audio techniques.
Physics
The "
Physics
" tab allows you to configure physics settings for your project. Here are the options that you can customize:
- Collision Detection: You can choose from various collision detection modes, including overlap detection and trigger interaction.
- Rigidbody: The rigidbody component is used to simulate the movement of rigid objects in your scene. You can customize various properties of the rigidbody, such as mass, damping, and friction.
- Constraint: Constraints are used to enforce physical constraints on objects in your scene, such as keeping them within a certain range or preventing them from colliding with other objects.
Scripting
The "
Scripting
" tab allows you to configure scripting settings for your project.