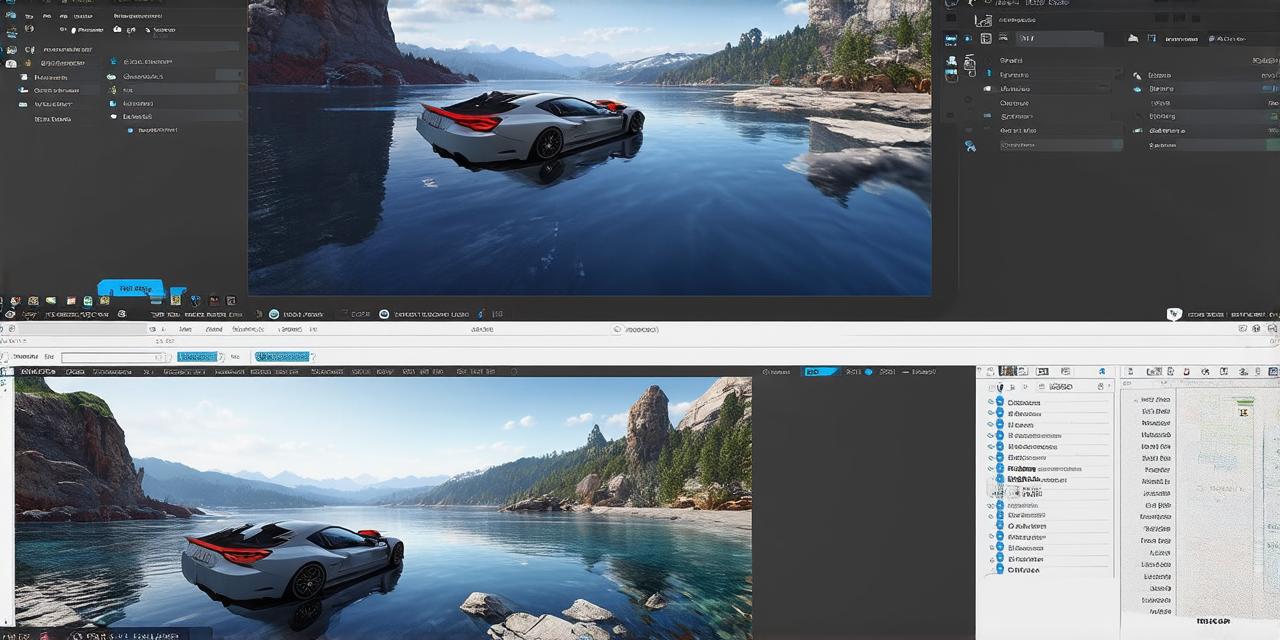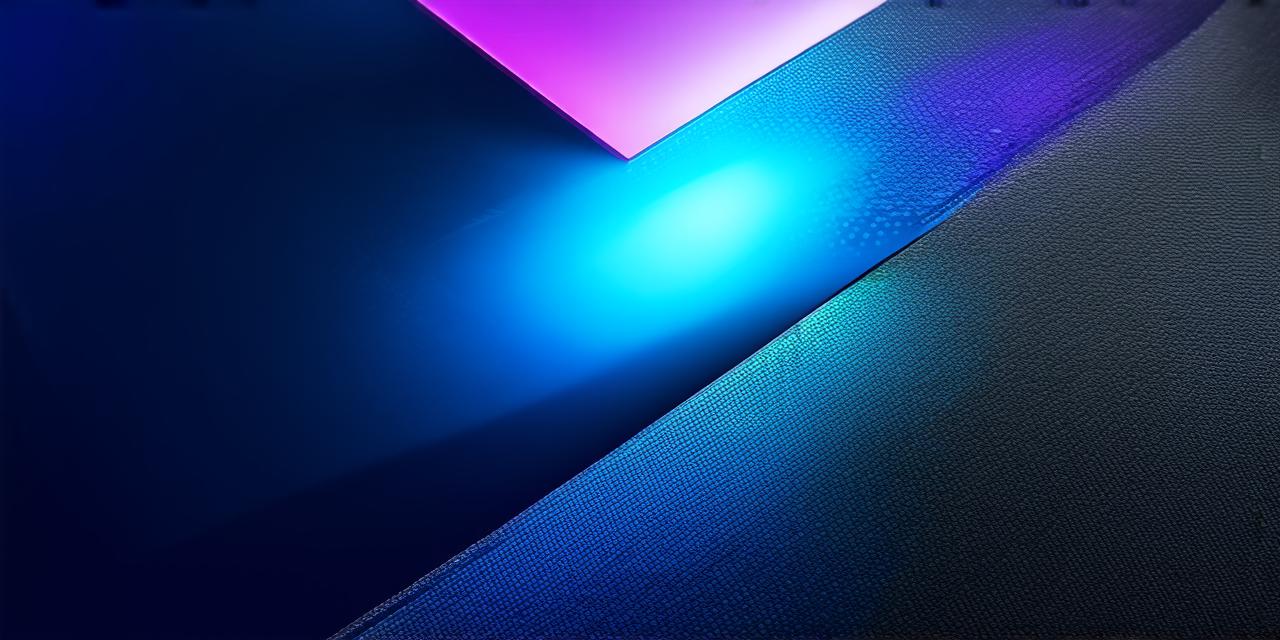Are you new to game development and looking for an easy-to-use platform to create your first 3D game? Look no further than Unity 3D! With its intuitive interface, extensive resources, and thriving community, Unity has quickly become one of the most popular game engines on the market. In this comprehensive guide, we’ll walk you through the process of setting up Unity 3D from scratch, covering everything from installation to project creation.
Installing Unity 3D
Before you can start creating games with Unity, you’ll need to install the software on your computer. To do this, follow these simple steps:
- Go to the Unity website (www.unity3d.com) and download the latest version of the software.
- Once the download is complete, run the installer and follow the prompts to install Unity on your computer.
- Make sure you select the appropriate options during the installation process, such as choosing the components you want to include and selecting a location for the installation folder.
Setting Up Your First Project
Once Unity is installed on your computer, it’s time to start creating your first project! To do this, follow these steps:
- Open Unity by clicking on the icon in your desktop or start menu.
- When you open Unity, you’ll be presented with a window that shows your projects and assets. Click on "New Project" in the top left corner of the window.
- In the "Create New Project" window, give your project a name and select a location where you want to save it. Then click on "Create."
- Once your project is created, you’ll be taken to the project settings page. Here, you can configure various settings such as the resolution of your game, the frame rate, and the aspect ratio. You can also choose whether to enable certain features such as VR support or post-processing effects.
- Next, click on "Assets" in the left sidebar of the project settings page. Here, you can add assets such as models, textures, and audio files to your project.
- Finally, click on "Scene" in the left sidebar of the project settings page. This is where you’ll create the actual game world. You can start by adding basic elements such as a camera, a player character, and some terrain.
Getting Familiar with the Unity Editor
The Unity editor is the main interface where you’ll spend most of your time when creating games with Unity. To get familiar with the editor, follow these steps:
- When you first open a scene in the editor, you’ll see a bird’s-eye view of the game world. This is the Scene view, where you can move and rotate your camera and view your game from different angles.
- To switch to other views, click on the "View" menu at the top of the editor window. Here, you can select views such as Hierarchy, Inspector, and Project.
- The Hierarchy view shows a tree-like representation of all the objects in your scene. You can use this view to quickly select and manipulate objects in your game world.
- The Inspector view shows detailed information about the selected object, including its components, properties, and scripts. This is where you can edit and inspect various aspects of an object.
- The Project view shows all the assets and resources that are used in your scene. You can use this view to manage and organize your assets.
Creating Your First Game World

Now that you’re familiar with the Unity editor, it’s time to start creating your first game world! To do this, follow these steps:
- Go to the Unity website (www.unity3d.com) and download the latest version of the software.
- Once the download is complete, run the installer and follow the prompts to install Unity on your computer.
- Make sure you select the appropriate options during the installation process, such as choosing the components you want to include and selecting a location for the installation folder.