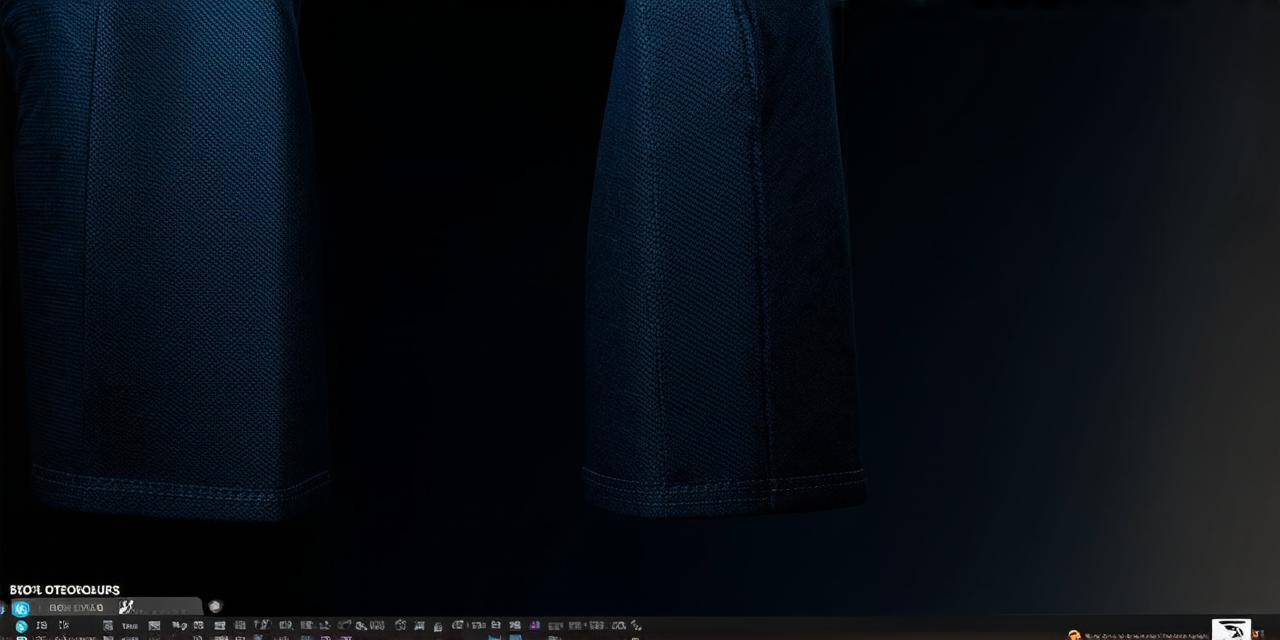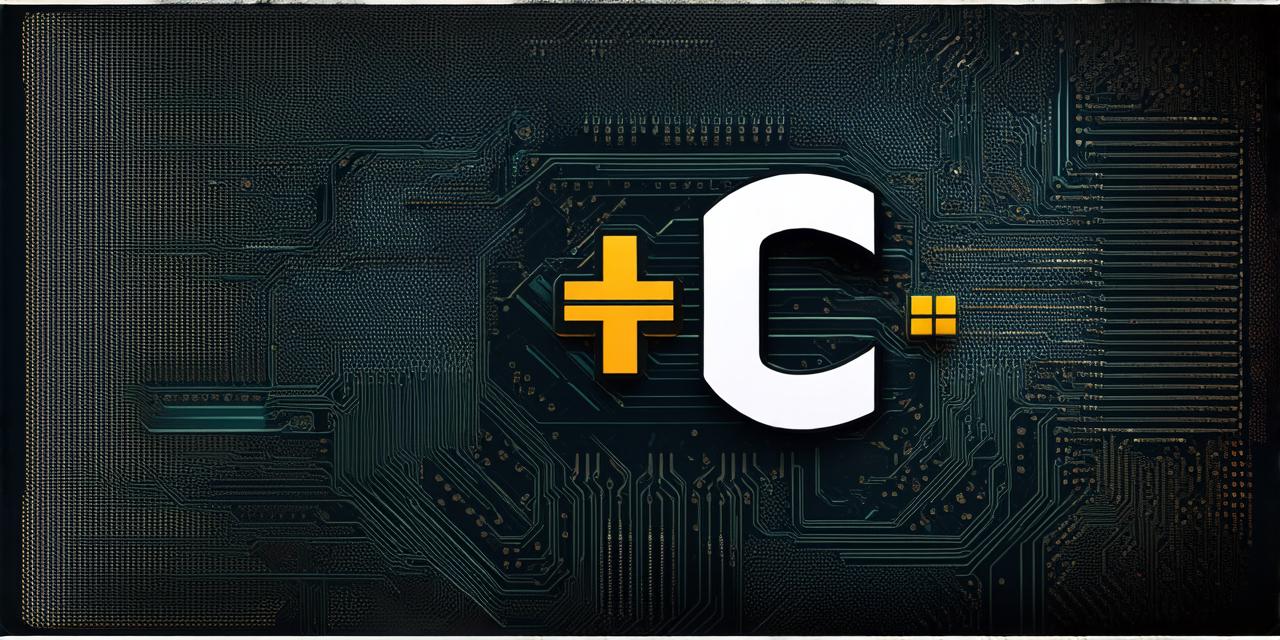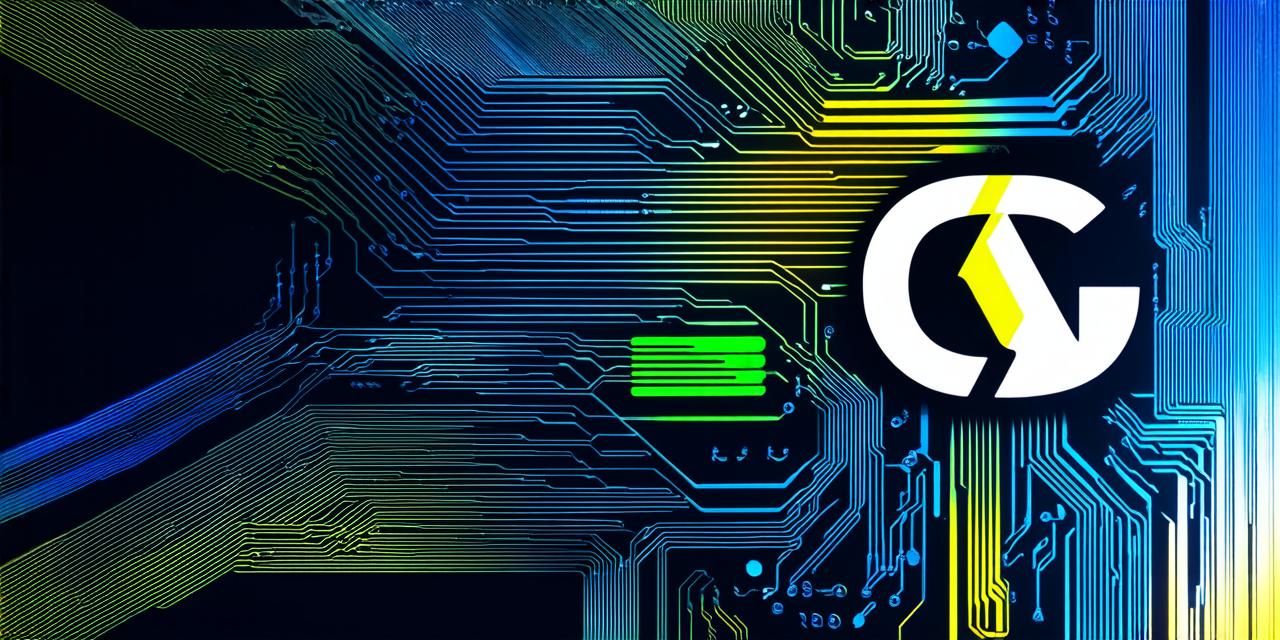To create a new animation clip, give it a name and select “2D” or “3D” depending on the type of animation you want to create. Once you have your animation clips created, you can drag them onto the Animator Controller in the Animation window to add them as states.
You can then use keyframes to define the different positions, rotations, and scales of your object at various points in time. To do this, go to the “Animator” tab in the Inspector window and click on the “Create Keyframe” button. This will allow you to set the values for your object’s position, rotation, and scale at a specific point in time.
You can also use curve editing to create more complex animations. Curve editing allows you to smoothly interpolate between different keyframes, creating realistic movements for your characters and objects. To use curve editing, select the keyframe you want to edit and then go to the “Animator” tab in the Inspector window. From here, you can adjust the curves for position, rotation, and scale to create the desired animation effect.
Optimizing Your Game for Performance
One of the most important aspects of creating a successful game with Unity is optimizing it for performance. This means ensuring that your game runs smoothly and quickly on a wide range of devices, from low-end smartphones to high-end gaming PCs.
To optimize your game for performance, there are several things you can do. First, make sure that your assets are optimized for use in Unity. This means compressing textures, reducing the number of polygons in your models, and using low-poly versions of your characters and objects when possible.
You should also minimize the number of draw calls in your scene. Draw calls are the requests that Unity sends to the graphics card to render objects on the screen. The more draw calls you have, the slower your game will run. To reduce the number of draw calls, make sure that your objects are grouped together and that you use LOD (Level of Detail) techniques to minimize the number of draw calls for objects that are far away from the camera.
Another way to optimize your game is to use instantiating instead of creating new objects. Instantiating creates a copy of an existing object, which can be much faster than creating a new object from scratch. To use instantiation, simply drag and drop a prefab into your scene and then use the “Instantiate” function in your script to create new instances of the prefab as needed.
Best Practices for Unity Development
Finally, here are some best practices for developing games with Unity:
- Use version control: Version control is a system that allows you to track changes to your code and collaborate with other developers more easily. Unity supports version control systems like Git, which can help you keep track of changes to your code and make it easier to work with other developers.
- Write clean and modular code: Writing clean and modular code is essential for maintaining and scaling your game as it grows. Use descriptive variable names, comment your code, and break up your scripts into smaller, more focused functions to make them easier to read and maintain.
- Optimize your game for performance: As we mentioned earlier, optimizing your game for performance is crucial for creating a successful game. Make sure that your assets are optimized, minimize the number of draw calls, and use instantiating instead of creating new objects whenever possible.
- Test your game on multiple platforms: Finally, it’s essential to test your game on multiple platforms to ensure that it works correctly and looks good on all devices. Unity supports a wide range of platforms, including Windows, macOS, iOS, Android, and more.