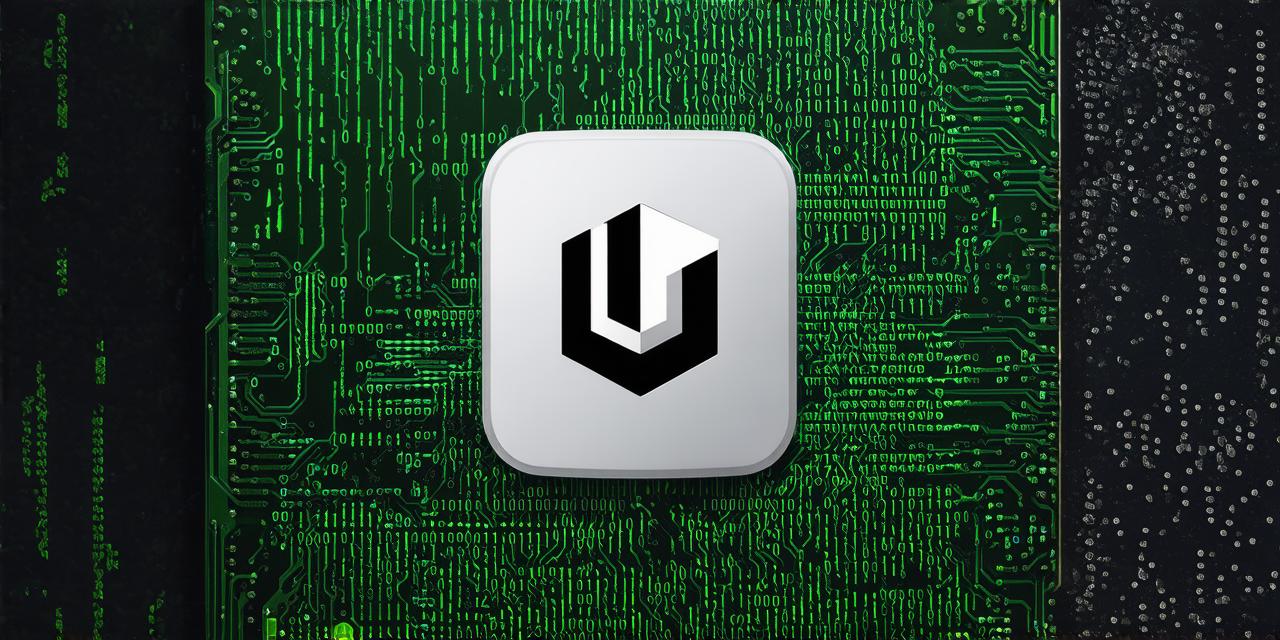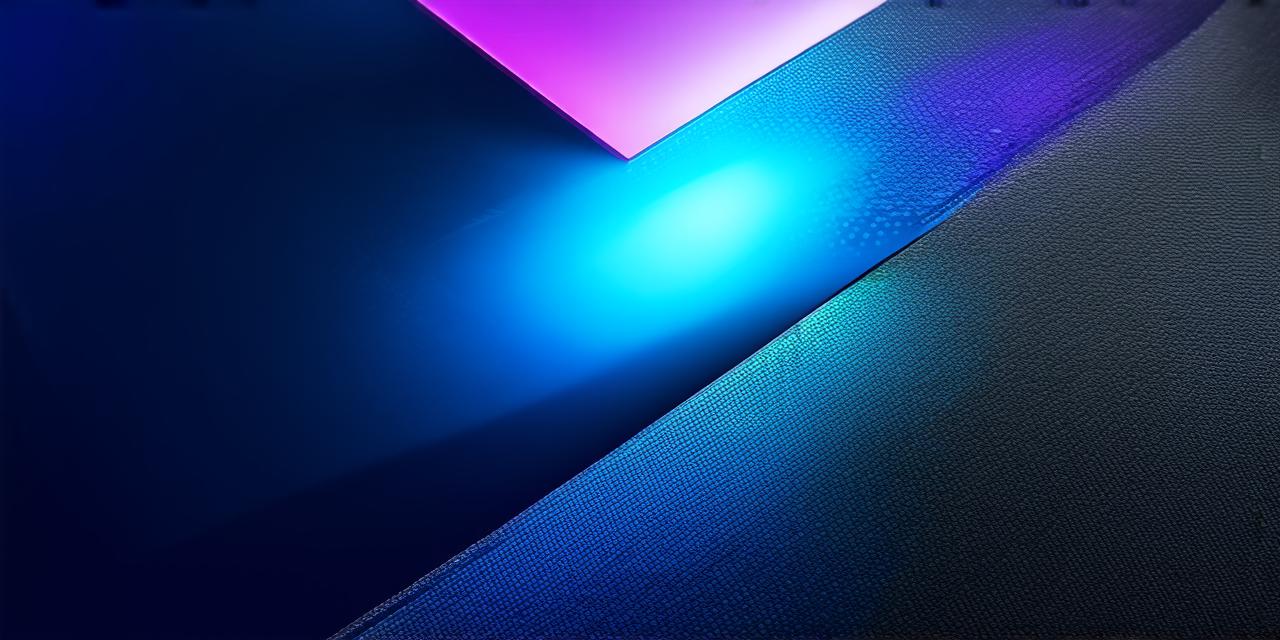Unity Hub
1. Go to the Unity website (https://unity.com/) and click on the “Download” button for Unity Hub.
2. Select your preferred language and operating system.
3. Choose the installer for your platform.
4. Run the installer and follow the prompts to complete the installation process.
5. Open Unity Hub and log in with your account credentials.
6. Create a new project or open an existing one.
Unity Standalone Builders
1. Go to the Unity website (https://unity.com/) and click on the “Download” button for Unity Standalone Builders.
2. Select your preferred language and operating system.
3. Choose the installer for your platform.
4. Run the installer and follow the prompts to complete the installation process.
5. Open Unity Hub and log in with your account credentials.
6. Create a new project or open an existing one.
Unity Cloud Builders
1. Go to the Unity website (https://unity.com/) and click on the “Download” button for Unity Cloud Builders.
2. Select your preferred language and operating system.
3. Choose the installer for your platform.
4. Run the installer and follow the prompts to complete the installation process.
5. Open Unity Hub and log in with your account credentials.
6. Create a new project or open an existing one.
Setting up Your Development Environment
Once you have downloaded and installed Unity 3D, it’s time to set up your development environment. This involves configuring the editor settings, creating a new project, and importing any necessary assets.
Configuring Editor Settings
The first step in setting up your development environment is to configure the editor settings. This involves adjusting the settings to match your preferences and needs. Some of the settings you can configure include:
- Display resolution: Set the display resolution of the editor to match your computer’s monitor settings.
- Audio inputs: Configure the audio inputs to match your computer’s audio setup.
- Window size: Adjust the window size of the editor to suit your needs.
To configure the editor settings, go to Edit > Preferences > General Settings or press Ctrl + , on Windows or Command + , on macOS.
Creating a New Project
The next step is to create a new project. To do this, go to Assets > Create > Project or press Ctrl + Shift + N on Windows or Command + Shift + N on macOS. In the project settings window, enter a name for your project, select the template you want to use, and choose the location where you want to save the project files.
Importing Assets
Once you have created a new project, it’s time to import any necessary assets. Assets include things like 3D models, textures, animations, and audio files. To import an asset, go to Assets > Import Package or drag the asset file into the editor window. You can also use the package manager to download assets from the Unity Asset Store.

Summary
Unity 3D is a powerful game engine that offers a wide range of features for creating 3D graphics and games. Before you start creating your first project, it’s important to download Unity 3D and set up your development environment. This involves choosing the right version, checking the system requirements, downloading and installing the software, and configuring the editor settings.
With these steps in mind, you can quickly and easily create stunning 3D graphics and games using Unity 3D.